NOTE: This post may contain affiliate links. Please read full disclosure here.
Virtual communications and meetings are not new to the technology world, but in the year 2020, the use of telecommunication tools skyrocketed! Many individuals found themselves using or adjusting to new virtual tools such as Skype, Google Hangouts, or Zoom for the first time ever! In this article I will focus on the popular free tool – Zoom and share a few tips that will take your usage of this tool to the next level. If you have any other useful tips of your own that you wish to share, please let me know in the comments below!

Unmute Yourself with the Space Bar
Most of us have experienced attending a conference call where multiple attendees try to speak at once, can’t find the unmute button, or begin speaking because they think they are unmuted. Instead of wasting time searching for the unmute button on your desktop computer, you can simply press and hold the spacebar on your keyboard to unmute your microphone. This feature is normally enabled by default in most Zoom installs if you navigate to your Audio settings as shown below. Zoom calls this their “Push to Talk” feature. When you wish to go back on mute, simply let go of the space bar.

Change Your Background
With this really cool feature, you can transport yourself to the Great Wall of China, the Milky Way Galaxy, or a simple office if you learn how to change your meeting background in Zoom. Shutterstock is even offering free professional-grade Zoom backgrounds here on their website. Assuming you already have Zoom downloaded to your desktop computer or mobile device, you can change your background by:
Desktop Instructions:
- Click your profile picture, then click on Settings.
- A new window will appear. Within the left menu bar, click on the Virtual Background tab (if you don’t see this tab, log in to the Zoom website, go to Settings and toggle on Virtual Background).
- Under the Virtual Background tab, select one of Zoom’s default backgrounds, or upload your own image by clicking the “+” symbol.

Mobile Directions:
- Join a new meeting and tap the three dots on the bottom right of your screen to open the More menu.
- Tap on “Virtual Background“.
- Select one of Zoom’s default backgrounds or upload your own by clicking the “+” symbol.
Easily Manage Various Meetings with One Click in Zoom
Sometimes we may have various meetings, recurring meetings, virtual happy hours with friends, or family time meetings on Zoom. Each of these meetings have different Zoom IDs and passwords, all of which can sometimes be a chore to keep up with. To prevent myself from scrolling through old text messages, or managing sticky notes, I decided to leverage Zoom’s built-in scheduling functionality. This feature ties into Outlook, iCal and Google Calendar, which allows me to find meetings that I am not the host of and quickly! The only thing you have to do is allow Zoom to have access to your email calendar. Here’s how you set this up on your desktop computer:
- Click on your profile picture — My Profile. This will open up your browser window.
- Within the profile section, scroll down until you see the “Calendar and Contact Integration” section. Click the button called “Connect to Calendar and Contact Service”

- A new prompt will appear, allowing you to select 1 of 3 calendar app options. I will use Google Calendar for this example. Select your app preference based on your email provider:

- When prompted, select “Grant Zoom Permission” and allow Zoom permission to your calendar.
- Now Zoom will be able to see your calendar. Next go inside of your calendar app on your desktop or mobile device and create a new appointment with the correct day or time of your event. Example: (a recurring meeting you often attend, or a one-time event invite from a family or friend.) In the location field, insert the meeting ID link . This will allow you to easily see the “Join” button on your Zoom dashboard once your calendar syncs with Zoom. Save the changes in your calendar.
- Close and reopen your Zoom app to refresh it, and voila, all of the meeting appointments that are not hosted by you will appear in one place as shown below:

Enhance Your Video with a Beauty Filter
Have you ever attended a video conference, but just felt like today was not the day you should be on camera? Well Zoom has a feature that can help called “Touch Up My Appearance”. This built-in filter allows you to smooth out the skin tone on your face, giving your viewers a more “airbrushed” appearance of your face. Here is how you can turn on this feature for your future Zoom video calls:
- Click on your profile picture and navigate to Settings.
- Click the Video tab. Within the Video tab, you will see an option for “Touch up my appearance“. You can turn this off or on my checking or unchecking the box.
My Favorite Desktop Keyboard Shortcuts
Raise or Lower Your Hand – Windows = ALT + Y | Mac = Opt+Y
Turn Audio On or Off – Windows = ALT + A | Mac = Cmd+Shift+A
Turn Video On or Off – Windows = ALT + V | Mac = Cmd+Shift+V
Switch to Gallery Video View – Windows = ALT + F2 | Mac = Cmd + Shift + W
Switch to Chat Window = Windows = CTRL + T | Mac = Cmd +K
Use Fun Snapchat Camera Lenses and Filters on Zoom
If you want to switch things up during your next Zoom meeting, why not have some fun and use “Snapchat like” filters?! Here’s how you set these up:
- Download the Snap Camera app for your desktop device.
- Complete the installation process on your Mac or PC, accepting the Snap Camera’s request to access your camera and microphone.
- After your installation is complete, select a fun filter of your choice from the Snap Camera window.
- Close and restart Zoom on your computer.
- After reopening Zoom, Click on your profile picture, and navigate to Settings — Video — Camera. Choose Snap Camera in the video setting dropdown. You should now see your selected filter in your video preview!

This fun Snap Camera lens will now appear in your Zoom video while you’re on a call. To turn Snap Camera off, navigate back to the “Camera” option in your Zoom Settings, and select your computer’s default camera option.
Explore Further App Integrations & Plug-ins
Zoom’s website is super helpful if you want to enhance your meeting experience by sharing files for example during a session. To see which platforms integrate with Zoom, click here. Alternatively, you could also visit Zoom’s app market place to see if there is an app that’s right for you!


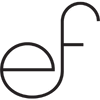
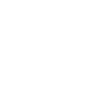




I learned so much from reading this post. I had no idea there were so many neat options available on Zoom. The Snap Chat like filters looks like so much fun. Much better to play around with these options rather than the plain old video conferencing with the plain backgrounds!
This is a timely post! We use Zoom for a lot of meetings. I had no idea that you could change backgrounds or improve your appearance.! Thanks for sharing!
This is a very informative post! I am going to share this with my team. We are using zoom morning and afternoon daily, and these shortcuts are really helpful.. I am pinning this as well. Thank you for sharing!
I have just learned about this lately (Sorry for being so tech-challenged). My clients and I are mostly using Skype, but I think Zoom would be a great tool for online meetings and maybe online learning too. I will ask my niece if she is using this to talk with her supervisor. If not, it would be nice if she could recommend it.
we are doing a zoom birthday party on Friday for my cousin. I will definitely try the different backgrounds feature. That sounds very fun.
Awesome, thanks for the ZOOM tips! I am using it more and more each week. 🙂
Thanks for the details on Zoom. I am using it now for the first time to collaborate and communicate with team mates and friends. Its good to be aware of all the features
This is super helpful! I’m very new to zoom so I didn’t know all of the features that it has. I am excited to try the virtual backgrounds and face filters.
these are great tips. i use zoom a lot but could def use tips. def saving this.
Great tips! I am on Zoom every day for work except we’re not allowed that much to show our faces. But the filters are good in general with friends and family to explore!
I use Google Hangout. But zoom looks good too. I think I should give a try.
When working from home, these Zoom tips and tricks come very handy! Thanks for sharing
I love the space bar tip!!! Zoom has become so much more popular now that we’re all stuck inside.
Thank you for sharing these tips and tricks. We are zooming everyone lately.